Step by Step Procedure to create Student management system Project in Python
Hello friends how are you, Today in this post " Student management system Project in Python with SQLite Database " i am going to teach you how you can create STUDENT MANAGEMENT SYSTEM project in Python with complete source code. In this project i am using SQLite database to store the records of students.
If you want to understand this through video then watch this video i have explained it step by step live
Step 1: Install Python : Click here to watch a video on how to install python or Open any browser and type Download Python and click the first link you will get official website of python here you will get a Download button and after clicking on this button you will get exe of latest python version just install it into your system.
Step 2: Install Pycharm | Create Project | Install Library: Click here to watch a single video on How to install Pycharm | Create Project | Install Library or To install Pycharm IDE Open any browser and type Download Pycharm and click the first link you will get official website of Pycharm here you will get a black download button and after clicking on this button you will get an exe of Pycharm , just install it into your system. If you are facing problem to install then watch the above video i have explained step by step.
Step 3: Create Project : Open Pycharm click on File which is in top left of screen and select New Project. Then you will get a screen. Here first you need to select directory of your project and then type a name for your project like "StudentManagement" after directory name, and at last click the create button to create this project.
Step 4: Create Python file: To create a python file for coding in your project just right click on project name "StudentManagement" and select new and click on Python File , you will get popup screen in which you have to type a name like "Program" for python file and press enter, it will create a python file with name Program.py inside the project StudentManagement.
import library: Here in this step we will import the needed library that will be used to create Student Management System.
#import libraries from tkinter import * import tkinter.ttk as ttk import tkinter.messagebox as tkMessageBox import sqlite3
#function to define database def Database(): global conn, cursor #creating student database conn = sqlite3.connect("student.db") cursor = conn.cursor() #creating STUD_REGISTRATION table cursor.execute( "CREATE TABLE IF NOT EXISTS STUD_REGISTRATION (STU_ID INTEGER PRIMARY KEY AUTOINCREMENT NOT NULL, STU_NAME TEXT, STU_CONTACT TEXT, STU_EMAIL TEXT, STU_ROLLNO TEXT, STU_BRANCH TEXT)")
#defining function for creating GUI Layout def DisplayForm(): #creating window display_screen = Tk() #setting width and height for window display_screen.geometry("900x400") #setting title for window display_screen.title("krazyprogrammer.com presents") #declaring variables global tree global SEARCH global name,contact,email,rollno,branch SEARCH = StringVar() name = StringVar() contact = StringVar() email = StringVar() rollno = StringVar() branch = StringVar() #creating frames for layout #topview frame for heading TopViewForm = Frame(display_screen, width=600, bd=1, relief=SOLID) TopViewForm.pack(side=TOP, fill=X) #first left frame for registration from LFrom = Frame(display_screen, width="350") LFrom.pack(side=LEFT, fill=Y) #seconf left frame for search form LeftViewForm = Frame(display_screen, width=500,bg="gray") LeftViewForm.pack(side=LEFT, fill=Y) #mid frame for displaying students record MidViewForm = Frame(display_screen, width=600) MidViewForm.pack(side=RIGHT) #label for heading lbl_text = Label(TopViewForm, text="Student Management System", font=('verdana', 18), width=600,bg="#1C2833",fg="white") lbl_text.pack(fill=X) #creating registration form in first left frame Label(LFrom, text="Name ", font=("Arial", 12)).pack(side=TOP) Entry(LFrom,font=("Arial",10,"bold"),textvariable=name).pack(side=TOP, padx=10, fill=X) Label(LFrom, text="Contact ", font=("Arial", 12)).pack(side=TOP) Entry(LFrom, font=("Arial", 10, "bold"),textvariable=contact).pack(side=TOP, padx=10, fill=X) Label(LFrom, text="Email ", font=("Arial", 12)).pack(side=TOP) Entry(LFrom, font=("Arial", 10, "bold"),textvariable=email).pack(side=TOP, padx=10, fill=X) Label(LFrom, text="Rollno ", font=("Arial", 12)).pack(side=TOP) Entry(LFrom, font=("Arial", 10, "bold"),textvariable=rollno).pack(side=TOP, padx=10, fill=X) Label(LFrom, text="Branch ", font=("Arial", 12)).pack(side=TOP) Entry(LFrom, font=("Arial", 10, "bold"),textvariable=branch).pack(side=TOP, padx=10, fill=X) Button(LFrom,text="Submit",font=("Arial", 10, "bold"),command=register).pack(side=TOP, padx=10,pady=5, fill=X) #creating search label and entry in second frame lbl_txtsearch = Label(LeftViewForm, text="Enter name to Search", font=('verdana', 10),bg="gray") lbl_txtsearch.pack() #creating search entry search = Entry(LeftViewForm, textvariable=SEARCH, font=('verdana', 15), width=10) search.pack(side=TOP, padx=10, fill=X) #creating search button btn_search = Button(LeftViewForm, text="Search", command=SearchRecord) btn_search.pack(side=TOP, padx=10, pady=10, fill=X) #creating view button btn_view = Button(LeftViewForm, text="View All", command=DisplayData) btn_view.pack(side=TOP, padx=10, pady=10, fill=X) #creating reset button btn_reset = Button(LeftViewForm, text="Reset", command=Reset) btn_reset.pack(side=TOP, padx=10, pady=10, fill=X) #creating delete button btn_delete = Button(LeftViewForm, text="Delete", command=Delete) btn_delete.pack(side=TOP, padx=10, pady=10, fill=X) #setting scrollbar scrollbarx = Scrollbar(MidViewForm, orient=HORIZONTAL) scrollbary = Scrollbar(MidViewForm, orient=VERTICAL) tree = ttk.Treeview(MidViewForm,columns=("Student Id", "Name", "Contact", "Email","Rollno","Branch"), selectmode="extended", height=100, yscrollcommand=scrollbary.set, xscrollcommand=scrollbarx.set) scrollbary.config(command=tree.yview) scrollbary.pack(side=RIGHT, fill=Y) scrollbarx.config(command=tree.xview) scrollbarx.pack(side=BOTTOM, fill=X) #setting headings for the columns tree.heading('Student Id', text="Student Id", anchor=W) tree.heading('Name', text="Name", anchor=W) tree.heading('Contact', text="Contact", anchor=W) tree.heading('Email', text="Email", anchor=W) tree.heading('Rollno', text="Rollno", anchor=W) tree.heading('Branch', text="Branch", anchor=W) #setting width of the columns tree.column('#0', stretch=NO, minwidth=0, width=0) tree.column('#1', stretch=NO, minwidth=0, width=100) tree.column('#2', stretch=NO, minwidth=0, width=150) tree.column('#3', stretch=NO, minwidth=0, width=80) tree.column('#4', stretch=NO, minwidth=0, width=120) tree.pack() DisplayData()
#function to insert data into database def register(): Database() #getting form data name1=name.get() con1=contact.get() email1=email.get() rol1=rollno.get() branch1=branch.get() #applying empty validation if name1=='' or con1==''or email1=='' or rol1==''or branch1=='': tkMessageBox.showinfo("Warning","fill the empty field!!!") else: #execute query conn.execute('INSERT INTO STUD_REGISTRATION (STU_NAME,STU_CONTACT,STU_EMAIL,STU_ROLLNO,STU_BRANCH) \ VALUES (?,?,?,?,?)',(name1,con1,email1,rol1,branch1)); conn.commit() tkMessageBox.showinfo("Message","Stored successfully") #refresh table data DisplayData() conn.close()
def Reset(): #clear current data from table tree.delete(*tree.get_children()) #refresh table data DisplayData() #clear search text SEARCH.set("") name.set("") contact.set("") email.set("") rollno.set("") branch.set("")
def Delete(): #open database Database() if not tree.selection(): tkMessageBox.showwarning("Warning","Select data to delete") else: result = tkMessageBox.askquestion('Confirm', 'Are you sure you want to delete this record?', icon="warning") if result == 'yes': curItem = tree.focus() contents = (tree.item(curItem)) selecteditem = contents['values'] tree.delete(curItem) cursor=conn.execute("DELETE FROM STUD_REGISTRATION WHERE STU_ID = %d" % selecteditem[0]) conn.commit() cursor.close() conn.close()
#function to search data def SearchRecord(): #open database Database() #checking search text is empty or not if SEARCH.get() != "": #clearing current display data tree.delete(*tree.get_children()) #select query with where clause cursor=conn.execute("SELECT * FROM STUD_REGISTRATION WHERE STU_NAME LIKE ?", ('%' + str(SEARCH.get()) + '%',)) #fetch all matching records fetch = cursor.fetchall() #loop for displaying all records into GUI for data in fetch: tree.insert('', 'end', values=(data)) cursor.close() conn.close()
#defining function to access data from SQLite database def DisplayData(): #open database Database() #clear current data tree.delete(*tree.get_children()) #select query cursor=conn.execute("SELECT * FROM STUD_REGISTRATION") #fetch all data from database fetch = cursor.fetchall() #loop for displaying all data in GUI for data in fetch: tree.insert('', 'end', values=(data)) cursor.close() conn.close()
#import libraries from tkinter import * import tkinter.ttk as ttk import tkinter.messagebox as tkMessageBox import sqlite3 #function to define database def Database(): global conn, cursor #creating student database conn = sqlite3.connect("student.db") cursor = conn.cursor() #creating STUD_REGISTRATION table cursor.execute( "CREATE TABLE IF NOT EXISTS STUD_REGISTRATION (STU_ID INTEGER PRIMARY KEY AUTOINCREMENT NOT NULL, STU_NAME TEXT, STU_CONTACT TEXT, STU_EMAIL TEXT, STU_ROLLNO TEXT, STU_BRANCH TEXT)") #defining function for creating GUI Layout def DisplayForm(): #creating window display_screen = Tk() #setting width and height for window display_screen.geometry("900x400") #setting title for window display_screen.title("krazyprogrammer.com presents") global tree global SEARCH global name,contact,email,rollno,branch SEARCH = StringVar() name = StringVar() contact = StringVar() email = StringVar() rollno = StringVar() branch = StringVar() #creating frames for layout #topview frame for heading TopViewForm = Frame(display_screen, width=600, bd=1, relief=SOLID) TopViewForm.pack(side=TOP, fill=X) #first left frame for registration from LFrom = Frame(display_screen, width="350") LFrom.pack(side=LEFT, fill=Y) #seconf left frame for search form LeftViewForm = Frame(display_screen, width=500,bg="gray") LeftViewForm.pack(side=LEFT, fill=Y) #mid frame for displaying students record MidViewForm = Frame(display_screen, width=600) MidViewForm.pack(side=RIGHT) #label for heading lbl_text = Label(TopViewForm, text="Student Management System", font=('verdana', 18), width=600,bg="#1C2833",fg="white") lbl_text.pack(fill=X) #creating registration form in first left frame Label(LFrom, text="Name ", font=("Arial", 12)).pack(side=TOP) Entry(LFrom,font=("Arial",10,"bold"),textvariable=name).pack(side=TOP, padx=10, fill=X) Label(LFrom, text="Contact ", font=("Arial", 12)).pack(side=TOP) Entry(LFrom, font=("Arial", 10, "bold"),textvariable=contact).pack(side=TOP, padx=10, fill=X) Label(LFrom, text="Email ", font=("Arial", 12)).pack(side=TOP) Entry(LFrom, font=("Arial", 10, "bold"),textvariable=email).pack(side=TOP, padx=10, fill=X) Label(LFrom, text="Rollno ", font=("Arial", 12)).pack(side=TOP) Entry(LFrom, font=("Arial", 10, "bold"),textvariable=rollno).pack(side=TOP, padx=10, fill=X) Label(LFrom, text="Branch ", font=("Arial", 12)).pack(side=TOP) Entry(LFrom, font=("Arial", 10, "bold"),textvariable=branch).pack(side=TOP, padx=10, fill=X) Button(LFrom,text="Submit",font=("Arial", 10, "bold"),command=register).pack(side=TOP, padx=10,pady=5, fill=X) #creating search label and entry in second frame lbl_txtsearch = Label(LeftViewForm, text="Enter name to Search", font=('verdana', 10),bg="gray") lbl_txtsearch.pack() #creating search entry search = Entry(LeftViewForm, textvariable=SEARCH, font=('verdana', 15), width=10) search.pack(side=TOP, padx=10, fill=X) #creating search button btn_search = Button(LeftViewForm, text="Search", command=SearchRecord) btn_search.pack(side=TOP, padx=10, pady=10, fill=X) #creating view button btn_view = Button(LeftViewForm, text="View All", command=DisplayData) btn_view.pack(side=TOP, padx=10, pady=10, fill=X) #creating reset button btn_reset = Button(LeftViewForm, text="Reset", command=Reset) btn_reset.pack(side=TOP, padx=10, pady=10, fill=X) #creating delete button btn_delete = Button(LeftViewForm, text="Delete", command=Delete) btn_delete.pack(side=TOP, padx=10, pady=10, fill=X) #setting scrollbar scrollbarx = Scrollbar(MidViewForm, orient=HORIZONTAL) scrollbary = Scrollbar(MidViewForm, orient=VERTICAL) tree = ttk.Treeview(MidViewForm,columns=("Student Id", "Name", "Contact", "Email","Rollno","Branch"), selectmode="extended", height=100, yscrollcommand=scrollbary.set, xscrollcommand=scrollbarx.set) scrollbary.config(command=tree.yview) scrollbary.pack(side=RIGHT, fill=Y) scrollbarx.config(command=tree.xview) scrollbarx.pack(side=BOTTOM, fill=X) #setting headings for the columns tree.heading('Student Id', text="Student Id", anchor=W) tree.heading('Name', text="Name", anchor=W) tree.heading('Contact', text="Contact", anchor=W) tree.heading('Email', text="Email", anchor=W) tree.heading('Rollno', text="Rollno", anchor=W) tree.heading('Branch', text="Branch", anchor=W) #setting width of the columns tree.column('#0', stretch=NO, minwidth=0, width=0) tree.column('#1', stretch=NO, minwidth=0, width=100) tree.column('#2', stretch=NO, minwidth=0, width=150) tree.column('#3', stretch=NO, minwidth=0, width=80) tree.column('#4', stretch=NO, minwidth=0, width=120) tree.pack() DisplayData() #function to insert data into database def register(): Database() #getting form data name1=name.get() con1=contact.get() email1=email.get() rol1=rollno.get() branch1=branch.get() #applying empty validation if name1=='' or con1==''or email1=='' or rol1==''or branch1=='': tkMessageBox.showinfo("Warning","fill the empty field!!!") else: #execute query conn.execute('INSERT INTO STUD_REGISTRATION (STU_NAME,STU_CONTACT,STU_EMAIL,STU_ROLLNO,STU_BRANCH) \ VALUES (?,?,?,?,?)',(name1,con1,email1,rol1,branch1)); conn.commit() tkMessageBox.showinfo("Message","Stored successfully") #refresh table data DisplayData() conn.close() def Reset(): #clear current data from table tree.delete(*tree.get_children()) #refresh table data DisplayData() #clear search text SEARCH.set("") name.set("") contact.set("") email.set("") rollno.set("") branch.set("") def Delete(): #open database Database() if not tree.selection(): tkMessageBox.showwarning("Warning","Select data to delete") else: result = tkMessageBox.askquestion('Confirm', 'Are you sure you want to delete this record?', icon="warning") if result == 'yes': curItem = tree.focus() contents = (tree.item(curItem)) selecteditem = contents['values'] tree.delete(curItem) cursor=conn.execute("DELETE FROM STUD_REGISTRATION WHERE STU_ID = %d" % selecteditem[0]) conn.commit() cursor.close() conn.close() #function to search data def SearchRecord(): #open database Database() #checking search text is empty or not if SEARCH.get() != "": #clearing current display data tree.delete(*tree.get_children()) #select query with where clause cursor=conn.execute("SELECT * FROM STUD_REGISTRATION WHERE STU_NAME LIKE ?", ('%' + str(SEARCH.get()) + '%',)) #fetch all matching records fetch = cursor.fetchall() #loop for displaying all records into GUI for data in fetch: tree.insert('', 'end', values=(data)) cursor.close() conn.close() #defining function to access data from SQLite database def DisplayData(): #open database Database() #clear current data tree.delete(*tree.get_children()) #select query cursor=conn.execute("SELECT * FROM STUD_REGISTRATION") #fetch all data from database fetch = cursor.fetchall() #loop for displaying all data in GUI for data in fetch: tree.insert('', 'end', values=(data)) cursor.close() conn.close() #calling function DisplayForm() if __name__=='__main__': #Running Application mainloop()






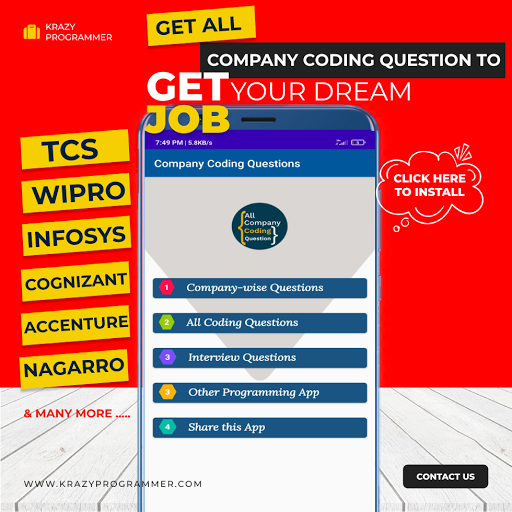

5 Comments
how i get to the tabels
ReplyDeleteWhat is ttk and global?
ReplyDeleteThanks for the efforts you put on this project.
ReplyDeleteGood work.
ReplyDeletegood day sir! is there much more updated and complete code? I really need to continue learning
ReplyDelete