Hello friends how are you, Today in this post "How to fetch data from SQLite database in python tkinter" i am going to teach you how you can fetch data from SQLite database and populate into Tkinter GUI interface. If you are a Computer Science students and want to create GUI based application using Database then this post will help you definitely. if you don't know how to use SQLite in Python and How to insert data into python first visit the below link.
Now i am going to explain everything step by step
Create any python file and type the following code to create SQLite database. when you will run this code a database file with name student will be created in the current directory where your python file exists.
import sqlite3
conn=sqlite3.connect("student.db")
print("Database created successfully")
Step 2:Create Table
Just type the following code into your python file and execute this code to create table inside your database.
import sqlite3
conn=sqlite3.connect("student.db")
print("Database Opened successfully")
conn.execute("""
CREATE TABLE STUD_REGISTRATION(
STU_ID INTEGER PRIMARY KEY AUTOINCREMENT NOT NULL ,
STU_NAME TEXT NOT NULL,
STU_CONTACT TEXT,
STU_EMAIL TEXT,
STU_ROLLNO TEXT NOT NULL,
STU_BRANCH TEXT NOT NULL)
""")
print ("Table STUD_REGISTRATION created successfully")
"""
###Output###
Database Opened successfully
Table STUD_REGISTRATION created successfully
"""
Here execute() is a predefined function which is used to execute any query of SQLite. If you want to see your table in SQLite then you can use DB Browser.
Step 3:Insert data into table
Now i am going to insert data into table. By using SQL query we can insert data into tables. Following is the code to insert data into table.
import sqlite3 conn=sqlite3.connect("student.db") print("Database Opened successfully") conn.execute("INSERT INTO STUD_REGISTRATION (STU_NAME,STU_CONTACT,STU_EMAIL,STU_ROLLNO,STU_BRANCH) \ VALUES ('Raju', '9179876567', 'raju@gmail.com','MCA204', 'CA')"); conn.execute("INSERT INTO STUD_REGISTRATION (STU_ID,STU_NAME,STU_CONTACT,STU_EMAIL,STU_ROLLNO,STU_BRANCH) \ VALUES ('Nancy', '9179785695', 'nancy@gmail.com','MCA225', 'CA')"); conn.commit() print ("Records inserted successfully") conn.close() """ ###Output### Database Opened successfully Records inserted successfully """
Now i am going to create a GUI interface that will access the data from SQLite database and will display the records in a proper table format. Here is the complete code.
#import library #import library for creating GUI from tkinter import * import tkinter.ttk as ttk #import library for handling SQLite database import sqlite3 #defining function for creating GUI Layout def DisplayForm(): #creating window display_screen = Tk() #setting width and height for window display_screen.geometry("800x200") #setting title for window display_screen.title("krazyprogrammer.com") global tree #creating frame TopViewForm = Frame(display_screen, width=600, bd=1, relief=SOLID) TopViewForm.pack(side=TOP, fill=X) LeftViewForm = Frame(display_screen, width=600) LeftViewForm.pack(side=LEFT, fill=Y) MidViewForm = Frame(display_screen, width=600) MidViewForm.pack(side=RIGHT) lbl_text = Label(TopViewForm, text="Student Records", font=('arial', 18), width=600,bg="#1C2833",fg="white") lbl_text.pack(fill=X) lbl_txtsearch = Label(LeftViewForm, text="", font=('arial', 15)) lbl_txtsearch.pack(side=TOP, anchor=W) #setting scrollbar scrollbarx = Scrollbar(MidViewForm, orient=HORIZONTAL) scrollbary = Scrollbar(MidViewForm, orient=VERTICAL) tree = ttk.Treeview(MidViewForm,columns=("Student Id", "Name", "Contact", "Email","Rollno","Branch"), selectmode="extended", height=100, yscrollcommand=scrollbary.set, xscrollcommand=scrollbarx.set) scrollbary.config(command=tree.yview) scrollbary.pack(side=RIGHT, fill=Y) scrollbarx.config(command=tree.xview) scrollbarx.pack(side=BOTTOM, fill=X) #setting headings for the columns tree.heading('Student Id', text="Student Id", anchor=W) tree.heading('Name', text="Name", anchor=W) tree.heading('Contact', text="Contact", anchor=W) tree.heading('Email', text="Email", anchor=W) tree.heading('Rollno', text="Rollno", anchor=W) tree.heading('Branch', text="Branch", anchor=W) #setting width of the columns tree.column('#0', stretch=NO, minwidth=0, width=0) tree.column('#1', stretch=NO, minwidth=0, width=100) tree.column('#2', stretch=NO, minwidth=0, width=150) tree.column('#3', stretch=NO, minwidth=0, width=80) tree.column('#4', stretch=NO, minwidth=0, width=120) tree.pack() DisplayData() #defining function to access data from SQLite database def DisplayData(): # open databse conn = sqlite3.connect('student.db') #select query cursor=conn.execute("SELECT * FROM STUD_REGISTRATION") fetch = cursor.fetchall() for data in fetch: tree.insert('', 'end', values=(data)) cursor.close() conn.close() #calling function DisplayForm() #Running Application mainloop()
You just type this code into your python file or you can copy this code for your personal use. When you will run this code you will get a screen like below
I hope now you can fetch data from SQLite and display into Python Tkinter.
Also Visit: Digital & Analog clock in Python
Request:-If you found this post helpful then let me know by your comment and share it with your friend.
If you want to ask a question or want to suggest then type your question or suggestion in comment box so that we could do something new for you all.
If you have not subscribed my website then please subscribe my website. Try to learn something new and teach something new to other.
Thanks.😊



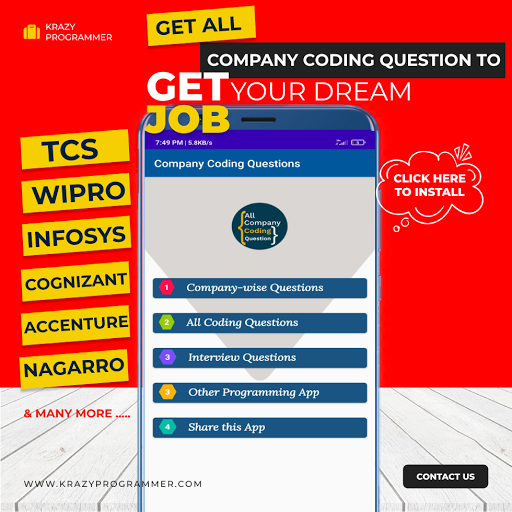

1 Comments
Find it helpful
ReplyDelete